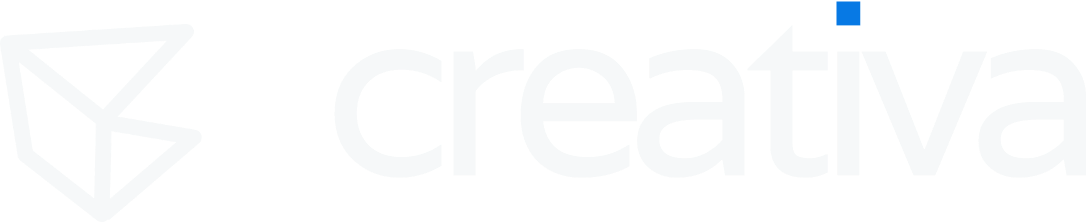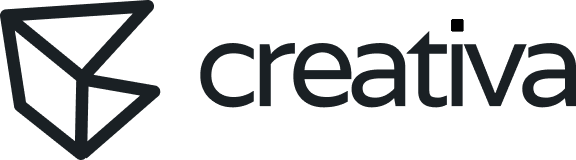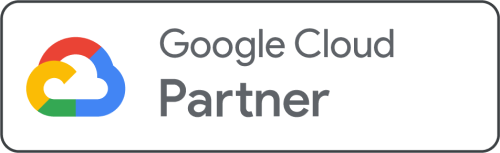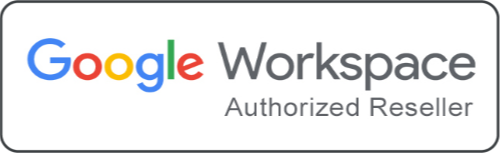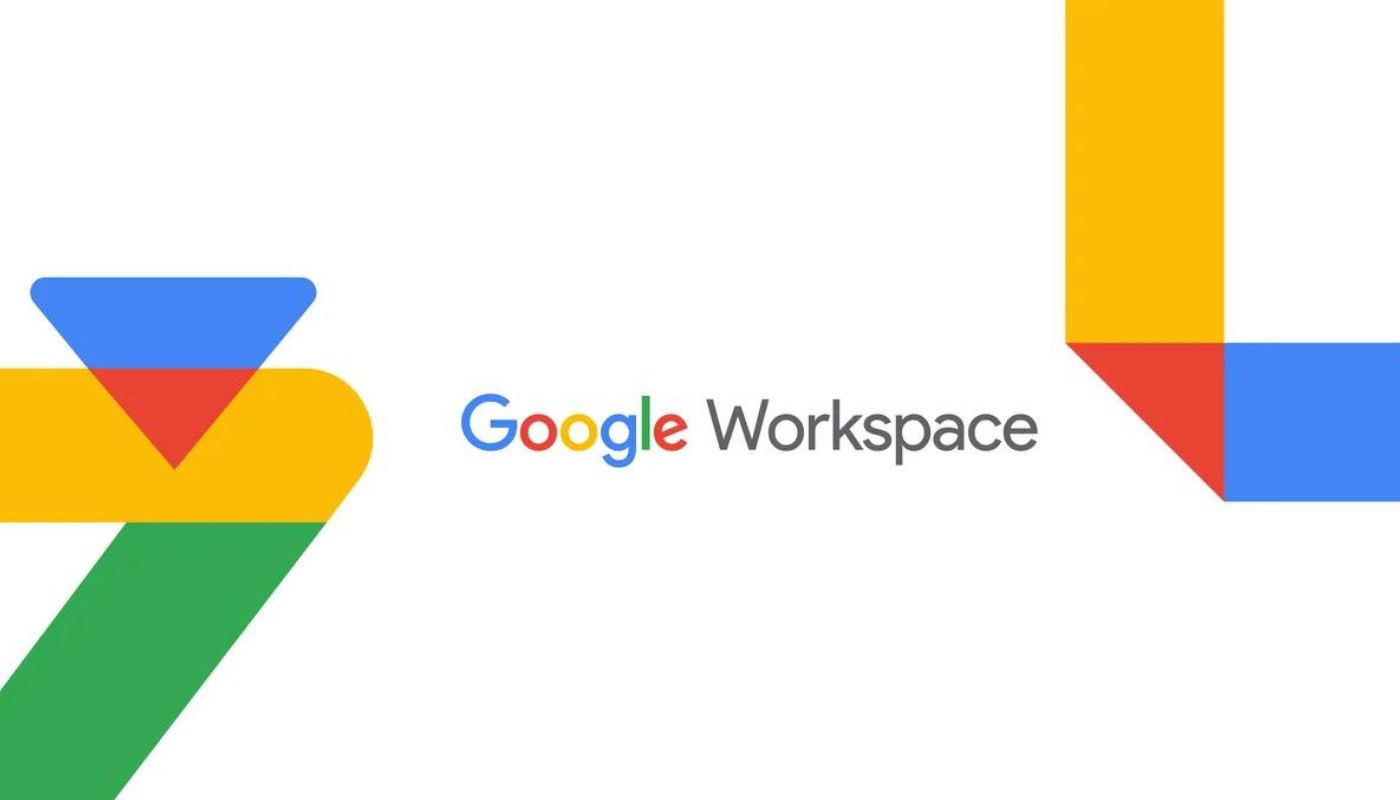
In today’s fast-paced digital world, efficient collaboration and communication are key to a productive workplace. Google Workspace, formerly known as G Suite, offers a suite of powerful tools designed to help teams work smarter, not harder. However, many users only scratch the surface of what Google Workspace can do. To help you get the most out of these tools, we’ve compiled ten tips that will supercharge your team’s productivity.
1. Master Keyboard Shortcuts in Google Docs and Sheets
Time is of the essence in a busy work environment, and learning keyboard shortcuts can significantly speed up your workflow. Google Docs and Sheets offer a variety of shortcuts that can help you navigate and edit documents quickly.
Key Shortcuts:
- Ctrl + K (Cmd + K on Mac): Insert a link.
- Ctrl + Shift + C (Cmd + Shift + C on Mac): Word count in Google Docs.
- Ctrl + / (Cmd + / on Mac): View all shortcuts.
By incorporating these shortcuts into your daily routine, you can save valuable time on repetitive tasks.
2. Use Google Keep for Quick Notes and To-Do Lists
Google Keep is an often-overlooked tool in Google Workspace that can be a game-changer for organizing thoughts and tasks. It’s perfect for creating quick notes, to-do lists, and even setting reminders.
How to Use:
- Integration with Google Docs: You can drag and drop notes from Keep directly into Google Docs.
- Reminders: Set location or time-based reminders to stay on top of tasks.
With Google Keep, you can keep all your ideas and to-do lists in one easily accessible place, making it easier to manage your workload.
3. Leverage Google Calendar for Effective Time Management
Google Calendar is more than just a scheduling tool; it’s a powerful productivity enhancer. Beyond setting meetings, you can use it to block out focus time, set recurring events, and even integrate it with other tools like Slack or Zoom.
Key Tips:
- Time Blocking: Allocate specific times of the day for focused work by creating events labeled as “Focus Time.”
- Color Coding: Use different colors for different types of events to quickly identify them on your calendar.
By effectively managing your time with Google Calendar, you can ensure that you stay organized and prioritize your most important tasks.
4. Collaborate in Real-Time with Google Docs’ Suggesting Mode
Google Docs’ Suggesting mode allows team members to propose edits that can be accepted or rejected by the document owner. This feature is ideal for collaborative projects where multiple people need to review and edit a document.
How to Use:
- Activating Suggesting Mode: Click on the pencil icon in the top-right corner of a Google Doc and select “Suggesting.”
- Commenting: Use the comment feature to provide feedback or ask questions without altering the document’s content.
This real-time collaboration feature ensures that everyone’s input is considered without overwriting the original content, making teamwork smoother and more efficient.
5. Automate Routine Tasks with Google Sheets Macros
If you frequently perform repetitive tasks in Google Sheets, macros can save you a lot of time. Macros allow you to record actions and play them back as needed, automating routine processes.
How to Use:
- Recording a Macro: Go to “Extensions” > “Macros” > “Record Macro,” perform the actions you want to automate, and save the macro.
- Running a Macro: Once recorded, you can run the macro whenever you need to perform the same sequence of actions.
By automating repetitive tasks with macros, you can focus on more critical aspects of your work, boosting overall productivity.
6. Organize Your Google Drive with Shared Drives
Shared Drives in Google Workspace allow teams to store files in a centralized location, ensuring that everyone has access to the most up-to-date documents.
Key Tips:
- Folder Structure: Create a clear and logical folder structure that makes it easy for team members to find what they need.
- Access Control: Manage permissions to ensure that only authorized team members can view or edit certain files.
Using Shared Drives reduces the risk of version control issues and ensures that all team members are working with the same information.
7. Schedule Emails with Gmail
Timing is everything when it comes to communication, and Gmail’s email scheduling feature ensures that your messages reach recipients at the most opportune time.
How to Use:
Scheduling an Email: After composing your email, click the arrow next to the “Send” button and select “Schedule send.” Choose the date and time you want the email to be sent.
By scheduling emails, you can maintain a professional communication cadence, even if you’re working late hours or managing multiple time zones.
8. Streamline Meetings with Google Meet’s Advanced Features
Google Meet offers several features that can make your virtual meetings more productive, such as breakout rooms, Q&A, and live captions.
Key Features:
- Breakout Rooms: Use breakout rooms to divide participants into smaller groups for focused discussions.
- Live Captions: Enable live captions to make meetings more accessible and easier to follow.
By leveraging these advanced features, you can ensure that your meetings are both efficient and inclusive.
9. Integrate Third-Party Apps with Google Workspace
Google Workspace’s integration capabilities allow you to connect with a variety of third-party apps, streamlining your workflow. Whether it’s project management tools like Asana or communication apps like Slack, these integrations can help you manage your tasks and communications more effectively.
How to Use:
- Marketplace: Explore the Google Workspace Marketplace to find and install apps that integrate seamlessly with your workflow.
- Automation Tools: Use tools like Zapier to automate tasks across different apps, reducing manual work.
By integrating the right third-party apps, you can create a more cohesive and efficient work environment.
10. Secure Your Data with Two-Step Verification
Productivity isn’t just about working faster—it’s also about working smarter. Protecting your data with two-step verification ensures that your team’s work remains secure.
How to Use:
- Enabling Two-Step Verification: Go to your Google Account settings and follow the prompts to set up two-step verification.
- Backup Options: Choose backup options like phone numbers or security keys to ensure you can always access your account.
By securing your Google Workspace accounts, you can protect sensitive information and maintain business continuity.
Conclusion
Google Workspace offers a wealth of features designed to enhance productivity and collaboration within your team. By implementing these ten tips, you can streamline your workflow, improve communication, and ultimately, supercharge your team’s productivity. Whether you’re automating tasks with Google Sheets macros, organizing files with Shared Drives, or leveraging advanced features in Google Meet, there’s always a way to make Google Workspace work better for you.
Start incorporating these tips into your daily routine, and watch as your team’s efficiency and output reach new heights.